阅读:18 fabio 在 2023-03-03 16:52 发表
在日常使用word文档的时候,使用到图片还是蛮常见的,有些时候还需要在图片上加入文字,不过很多人不知道怎么加,下面小编就会带来图片上如何加入文字的方法。
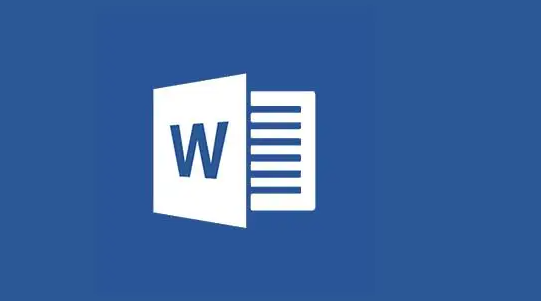
第一步,打开Word文档,先点击【插入】,选择图片,将需要做标注图片在文档内打开;
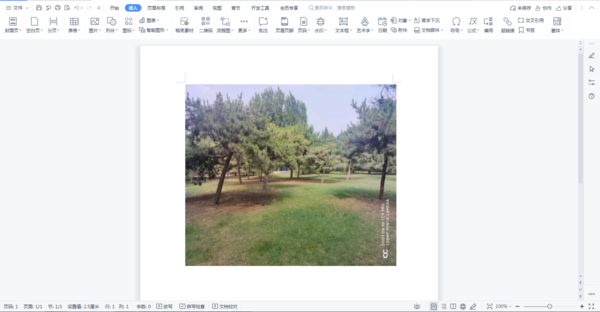
第二步,将图片移动到合适的位置,并调整好它的尺寸,同样在【插入】选项中选择【文本框】;
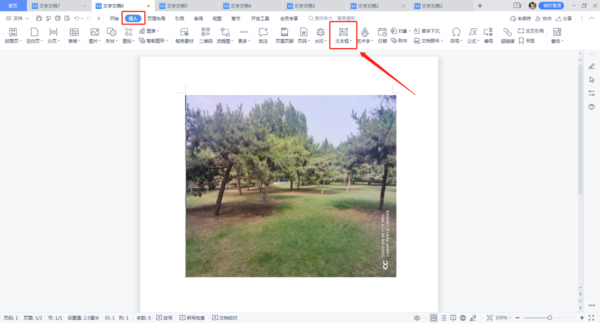
第三步,在图片中选择好需输出文字区域,圈出文本框并输入文字;
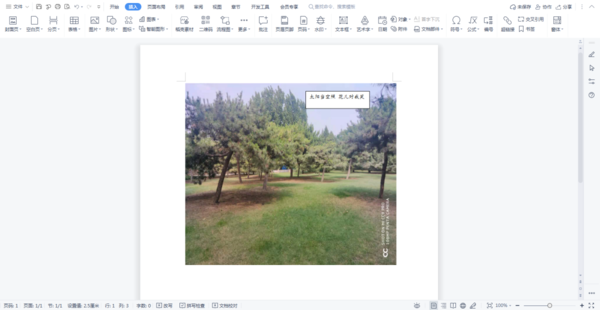
第四步,现在我们需要将文本框的边框与底色消除,鼠标左键点击文本框,在上方的文本工具中将【形状填充】和【形状轮廓】设置为无填充;
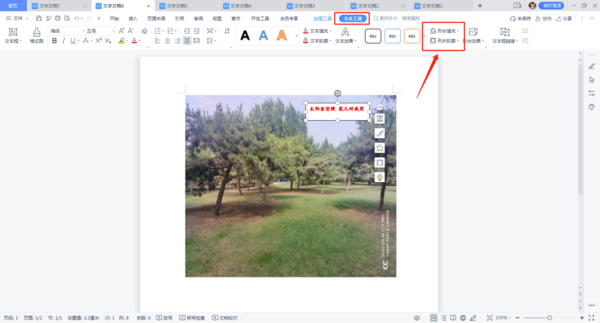
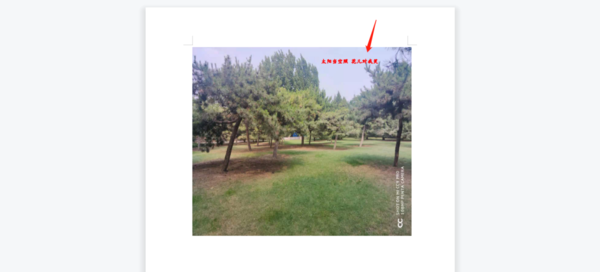
这样可以只将文字嵌入图片,消除了文本框的底色和边框,不会影响图片本身;小伙伴们可以试着将一些对应主题的图片插入文章中,给图片做一些信息标注,相信文章的魅力值会大大提升。
以上就是Word文档中如何在图片上添加文字的全部内容了,更多游戏攻略请点击求索下载站。
Microsoft Word资讯
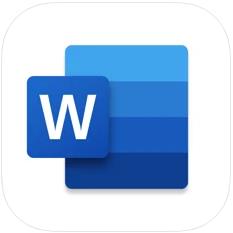
79.80MB

1.051.27MB

1.0.020.20MB

1.024.74MB

1.051.27MB

1.020.20MB

1.0.224.19MB